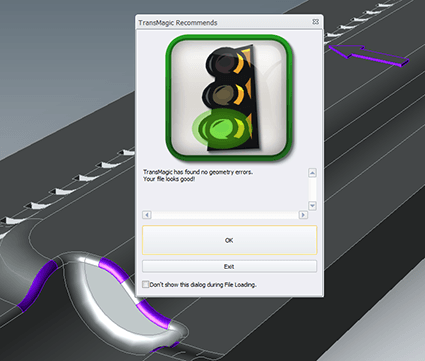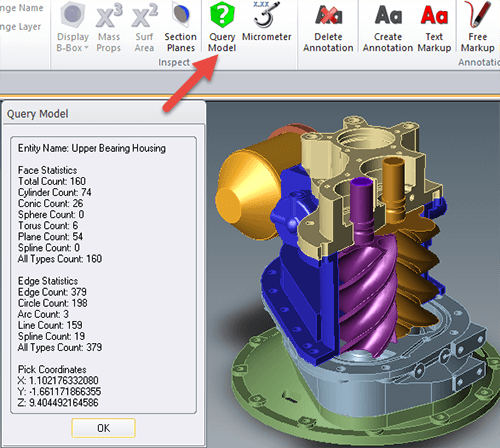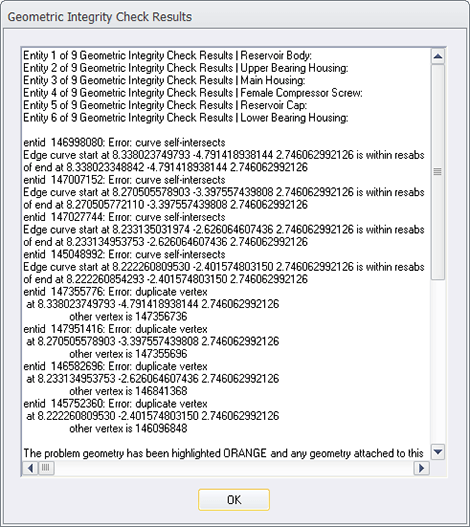by Brad Strong | Jul 19, 2016 | Blog, CAD Diagnostics, CAD Translation, What's New
It’s not that uncommon an experience that we open a CAD part or assembly file, only to find that part or all of the data appears to be missing. What could be the reason for it, and what can we do about it? This article, and the followup article next week, will attempt to cover some of the causes and solutions to missing CAD data. If you want to see a video that covers missing CAD data, click on the link below. Note that in TransMagic R12 there is now an automatic missing files alert that comes up if you load an assembly and TransMagic cannot find missing parts; this is in addition to the TransMagic log file which also contains missing part information....
by Brad Strong | Jul 12, 2016 | Blog, CAD Comparison, CAD Diagnostics, CAD Repair, CAD Translation, CAD Viewing, Polygonal Output, What's New |
As of April, the TransMagic Product Wizard was launched; this is a selection tool to help you figure out which TransMagic products are a good fit for you needs. The product wizard is available on the products page here. Simply select the radio buttons for the functionality you need, and the suggested core product and add-ons will automatically populate the area below. Want to try another set of options? Just check and uncheck radio buttons at will and the suggested configuration will change dynamically. Here’s a brief summary of the TransMagic Product Wizard View The View tools are included in all TransMagic core products. View All Major 3D Formats: At...

by Brad Strong | Jul 6, 2016 | Blog, CAD Comparison, CAD Diagnostics, CAD Performance, CAD Repair, CAD Translation, CAD Viewing, Polygonal Output, What's New
‘Any sufficiently advanced technology is indistinguishable from magic’ – Arthur C. Clark The Magic Button The Magic Button is what you need at any given time; when you have a bad CAD model, the magic button is the Auto Repair button. When you have a CAD file you need to view, the magic button is the Open button. When you have a format you need to translate to, the magic button is the Save As button. And when you have two files you need to compare, the magic button is the Analyze button. It’s often a single button because that’s how TransMagic was developed, with simplicity in mind; sure, there are settings you can adjust if you...
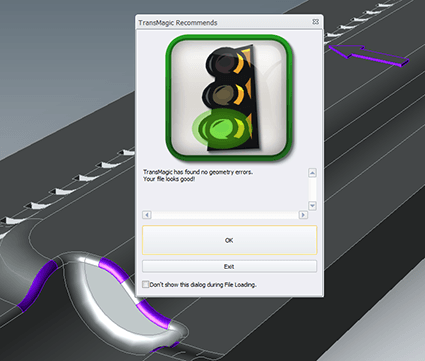
by Brad Strong | May 19, 2016 | Blog, CAD Diagnostics, CAD Repair, CAD Translation, What's New
To see how fast you can repair CAD geometry, and how easily models with missing geometry can be covered with new faces using TransMagic’s MagicHeal, check out this step-by-step walkthough. The process of covering holes and stitching it all together into a watertight solid is quick and easy. Here are the steps (video example at end of this article): STEP 1 – Auto Repair Wizard Start by running the TransMagic Auto Repair Wizard, a tool which automatically validates geometry and repair functions (see figure 1). This automatic CAD repair tool runs Lite Repair which stitches surfaces together as long as the surfaces meet within a specified...
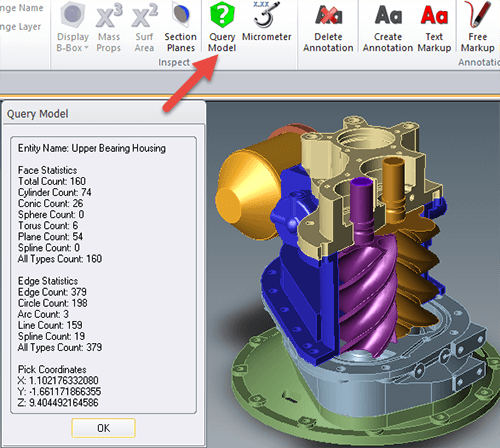
by Brad Strong | Apr 26, 2016 | Blog, CAD Diagnostics, CAD Repair, CAD Translation, What's New
Quick Queries of Geometry and Graphical Feedback For this series, we’ve been looking into the diagnostic capabilitities of TransMagic. In this particular segment we look at two additional tools for geometry diagnosis that allow quick queries of geometry as well as graphical feedback. Click here to access earlier posts in this series, Diagnostic Tools for CAD Files Part 1 and Diagnostic Tools for CAD Files Part 2 and Diagnostic Tools for CAD Files Part 3. Query Model: The Query Model button is located on the Operations panel (see figure 1). This gives you the ability to query any model or body and returns the face and edge statistics, such as the total face...
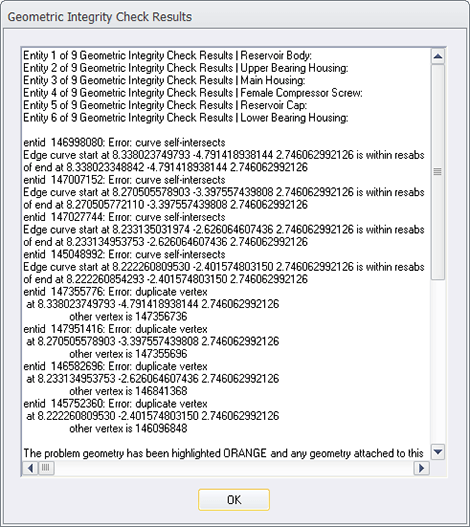
by Brad Strong | Apr 20, 2016 | Blog, CAD Diagnostics, CAD Repair, CAD Translation, What's New
System Settings to Turn Off Repair and Turn On Diagnostics Note: This is the third article on Diagnostic Tools for CAD Files. This article focuses on how to turn off the normal repair feedback mechanism in TransMagic so that the diagnostic feedback becomes accessible. Click here to access earlier posts in this series, Diagnostic Tools for CAD Files Part 1 and Diagnostic Tools for CAD Files Part 2. In the early days of TransMagic, running any of the repair tools automatically generated a Geometric Integrity Check Results dialogue (see figure 1), which gave the user feedback about the integrity of each part in the assembly, and even drilled down to issues with...