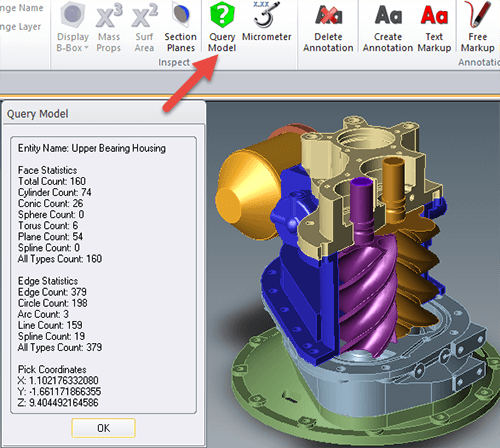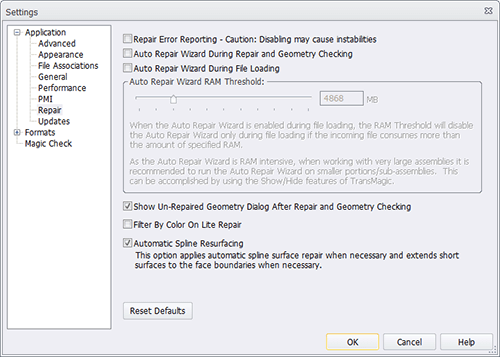Quick Queries of Geometry and Graphical Feedback
For this series, we’ve been looking into the diagnostic capabilitities of TransMagic. In this particular segment we look at two additional tools for geometry diagnosis that allow quick queries of geometry as well as graphical feedback. Click here to access earlier posts in this series, Diagnostic Tools for CAD Files Part 1 and Diagnostic Tools for CAD Files Part 2 and Diagnostic Tools for CAD Files Part 3.
Query Model: The Query Model button is located on the Operations panel (see figure 1). This gives you the ability to query any model or body and returns the face and edge statistics, such as the total face count, primitives count (cylinders, conics, spheres, planes and tori) as well as the number of splines. The same kind of information is returned for the edges (edge count, circle count, arc count, line count, spline count). Knowing the number of splines in model can be important because as the quality of the CAD solution or translator goes down, the number of splines in the part tends to go up. TransMagic repair will attempt to convert splines to analytic geometry (lines, arcs, cylinders, etc.) where possible. Un-Repaired Geometry: For users who want visual feedback as to where problems are in the file, you can go to Settings > Application > Repair and check the box Show Un-Repaired Geometry Dialog After Repair and Geometry Checking (see figure 2).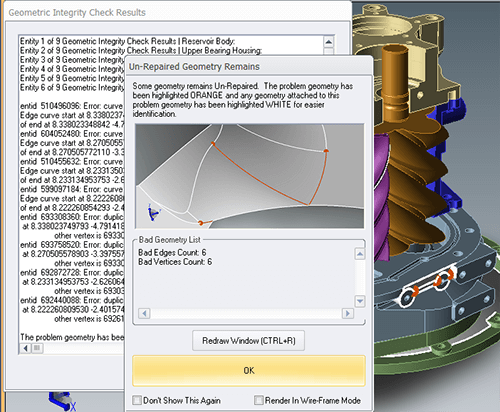
Figure 3 – The Show Unrepaired Geometry dialog gives visual feedback, pointing out where the problems with the model are located.
That’s about it for this series! If you have questions, comments or suggestions, please direct them to social@transmagic.com.