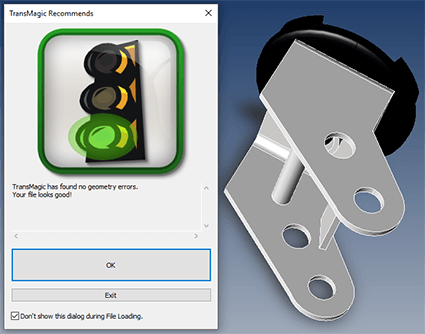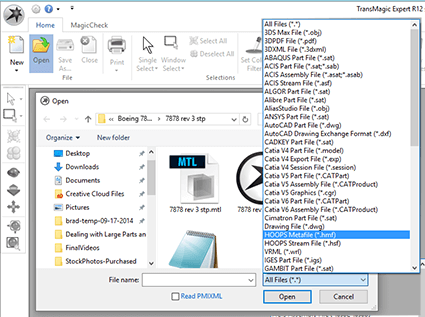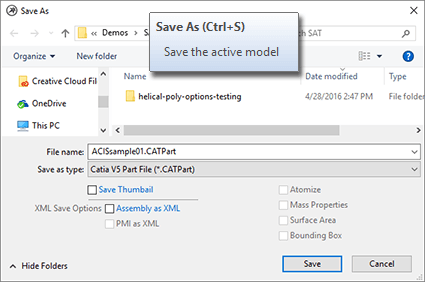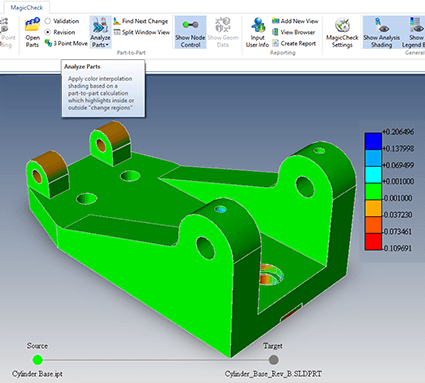‘Any sufficiently advanced technology is indistinguishable from magic’ – Arthur C. Clark
The Magic Button
 The Magic Button is what you need at any given time; when you have a bad CAD model, the magic button is the Auto Repair button. When you have a CAD file you need to view, the magic button is the Open button. When you have a format you need to translate to, the magic button is the Save As button. And when you have two files you need to compare, the magic button is the Analyze button.
The Magic Button is what you need at any given time; when you have a bad CAD model, the magic button is the Auto Repair button. When you have a CAD file you need to view, the magic button is the Open button. When you have a format you need to translate to, the magic button is the Save As button. And when you have two files you need to compare, the magic button is the Analyze button.
It’s often a single button because that’s how TransMagic was developed, with simplicity in mind; sure, there are settings you can adjust if you want to ‘repair by color’ or make sure that free points and free edges are ignored when you open that CATIA file. But when you’re in a hurry, you’ll more often than not get the results you want by a single button click.
The Repair Button
One single button assesses the quality of your model and initiates repairs:
- If the Auto Repair Wizard (ARW) determines that your model is watertight, it shows you the ‘green light’. Some customers use this as a quick model diagnostic tool to determine model health.
- If the geometry is a surface model, or if the ARW detects small gaps in the geometry, it will attempt to repair gaps and convert the geometry to a watertight solid.
- If the ARW finds an open area that it cannot patch, it will return the yellow light. It suggests using MagicSurface to automatically patch open areas (MagicSurface is part of the MagicHeal add-on).
- If the ARW finds a more serious geometric inconsistency, it will return the red light, and advise you to run Full Repair (Full Repair is part of the MagicHeal add-on)
The Open Button
When you need to view any CAD file, the magic button is the Open button. TransMagic can open all major 3D CAD formats, from CATIA to NX, from Creo to SOLIDWORKS, from Inventor to STEP and from Parasolid to ACIS (and more).
Not only can you open any major CAD format, but you can:
- View parts and assemblies as wireframes, shaded, or hidden line display.
- Measure, dimension, markup, interrogate mass properties.
- Create custom views of the geometry and control dimension visibility per view.
- View and manage Product Manufacturing Information (PMI), including sectioned features.
- Scale geometry, change colors, and reduce polygons with the Polygon Reduction tool.
The Save As Button
When you need to translate to another format, the magic button is the Save As button. One button lets you:
- Save to polygonal formats such as STL, Obj, Collada, WebGL and 3DPDF.
- Save to neutral CAD formats such as STEP and IGES (PRO or EXPERT).
- Save to kernel formats such as Parasolid, ACIS and SMS (PRO or EXPERT).
- Save to CATIA’s CATProduct, CATPart or JT (EXPERT).
- Export part, assembly, mass properties and PMI data to XML.
- Atomize assemblies into independent parts in any format you choose.
The Analyze Parts Button
When you need to compare two parts to see what’s changed, the magic button is the Analyze Parts button (found in the MagicCheck add-on). Analyze Parts allows you select any two parts, whether they are in an assembly or not, and compare them with one button click. This leads to:
- A color-coded heat map showing you exactly where the parts are different – no more guess work! No more comparing red and green wireframes!
- The ability to create your own color mapped comparison views – zoom in on the area of interest and save that view.
- Select the tolerance you want to check the two parts against (default is 0.001).
- Section heat mapped views to see what changed inside the model.
- Compare part to part, part to point, or validate two parts.
- Automatically create a report including standard and custom views.