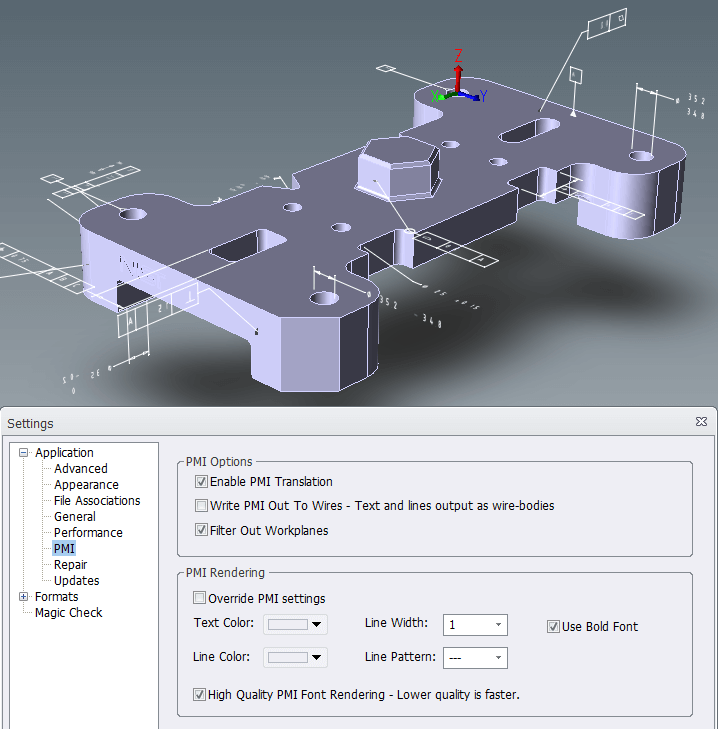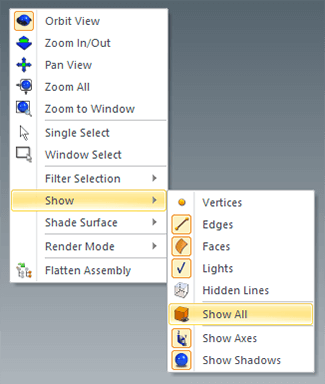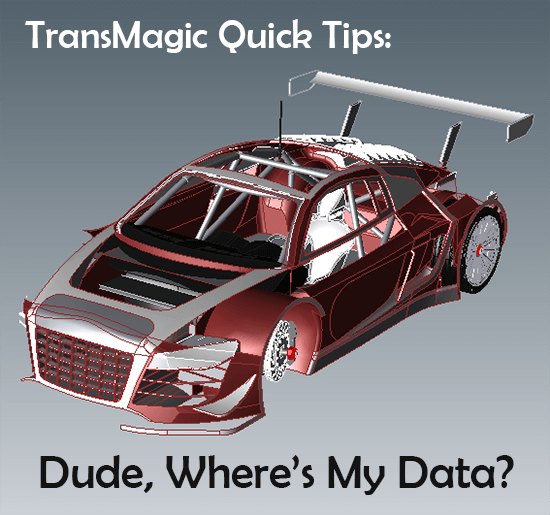 It’s not that uncommon an experience that we open a CAD part or assembly file, only to find that part or all of the data appears to be missing. What could be the reason for it, and what can we do about it? This article, and the followup article next week, will attempt to cover some of the causes and solutions to missing CAD data.
It’s not that uncommon an experience that we open a CAD part or assembly file, only to find that part or all of the data appears to be missing. What could be the reason for it, and what can we do about it? This article, and the followup article next week, will attempt to cover some of the causes and solutions to missing CAD data.
If you want to see a video that covers missing CAD data, click on the link below. Note that in TransMagic R12 there is now an automatic missing files alert that comes up if you load an assembly and TransMagic cannot find missing parts; this is in addition to the TransMagic log file which also contains missing part information.
Empty Assemblies
A traditional assembly file simply references external part files. If the part files are not sent with the assembly, the assembly will usually open, but it will be empty. Some CAD systems and translators will inform the user that the file is missing parts, others will not. The first step to resolving an empty assembly file is to verify that the parts are in the same folder as the assembly file, so that the assembly can “find” them upon opening. If the parts are not available, ask the customer or supplier who sent the assembly to resend the data with the parts included. TransMagic will note any missing parts in the Translation Log, which can be turned on in Settings.
Missing PMI
PMI stands for Product Manufacturing Information; this includes things like dimensions, GD&T (Geometric Dimensioning and Tolerancing), and notes. In order for PMI to be displayed for a file, one first needs the capacity to write the PMI, and then the receiving CAD system or translator needs the ability to read that particular version of PMI. For example, TransMagic can currently read PMI from CATIA, NX, Creo, and JT. To make sure you are able to read PMI in TransMagic, make sure the Enable PMI Translation box is activated in Settings (see figure 1).
Data Turned Off In Settings
CAD systems and translators often have settings for importing and exporting geometry; make sure these settings reflect kind of content you need to get the job done. For example, in TransMagic, there are import settings for each format that include such options as Free Edges, Free Vertices, and Hidden Entities (see figure 2). Likewise, export options include Free Edges, Hidden Entities, and more.
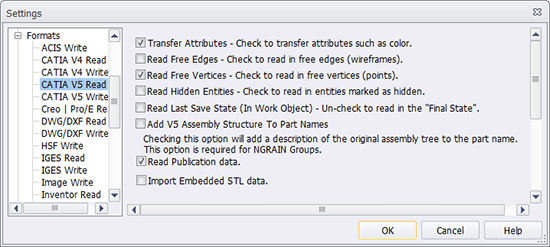
Figure 2 – Careful attention to Read and Write settings can make life easier for customer and supplier.
Data Off Screen
Sometimes the data is there, it’s just zoomed off the screen in the CAD system or translator. Try zooming to the extents of the file; in TransMagic, this is done by clicking on Zoom Extents off of the View menu.
Sometimes the data can be moved apart that zooming extents makes it look like a dot; by zooming in on the dot, you may find your part or assembly. Use Zoom Window (off the operations toolbar) to do this.
Finally, the data may still be too spread out and visually small relative to your zoom distance to see visually, but if you click Show Vertices from the View toolbar, the vertex indicator will give you enough of a visual indicator of where the part is so you can then zoom in.
Invisible Data
Another thing to check is if the data is there, just in an invisible state. The data may have been in an invisible state upon import, or it may consist of parts or assemblies that were turned off in the current CAD system or translator. To check this in TransMagic, right-click in the screen area and select Show > Show All from the right-button menu (see figure 3).
Audi R8 dataset courtesy of Chris, as seen on GrabCAD.
Related Articles
Dude, where’s my CAD data? Part 2 – Updating to access the latest CAD formats, decoding the CAD file.
Dude, where’s my CAD data? Part 3 – View settings, version incompatbilities, and suppressed CATIA models.