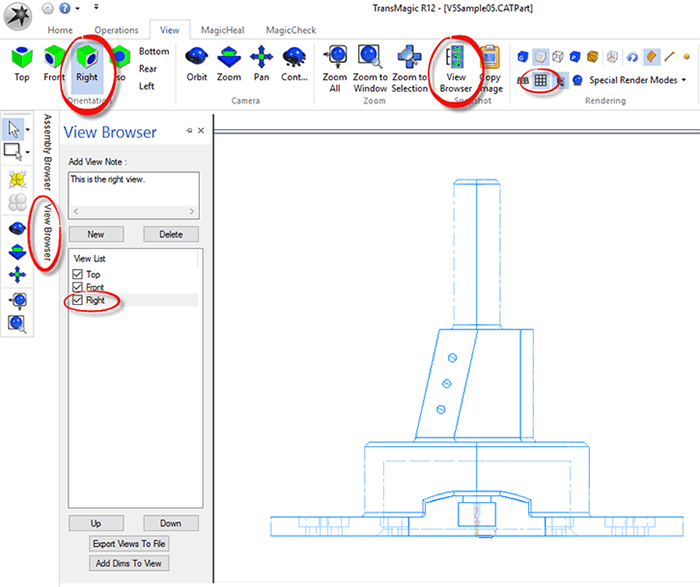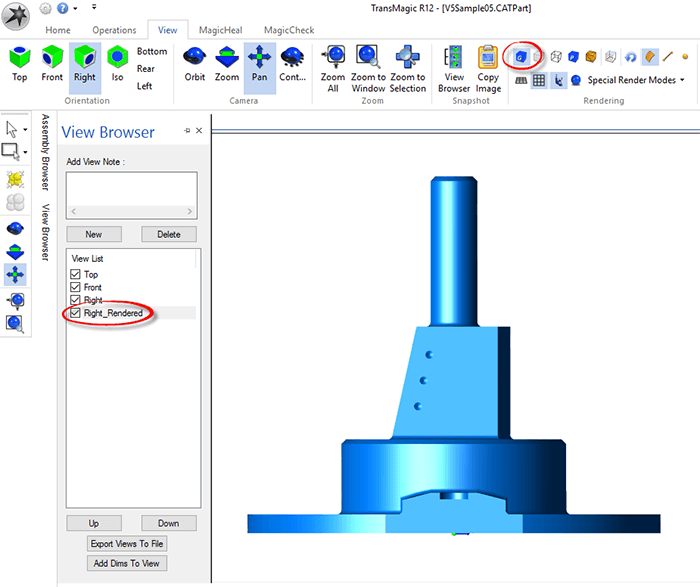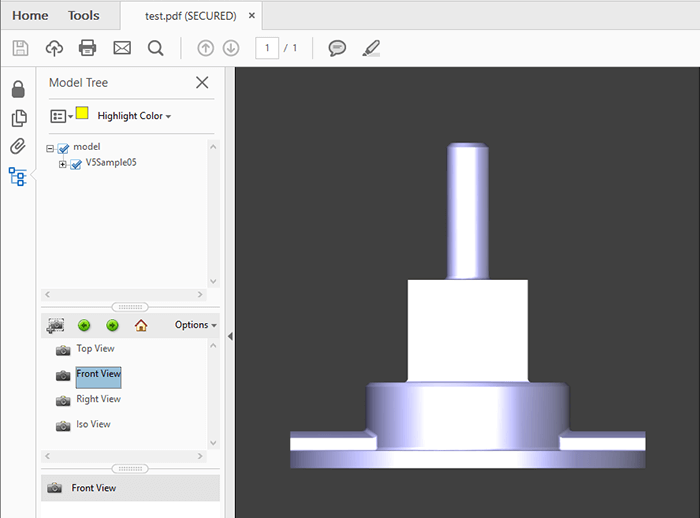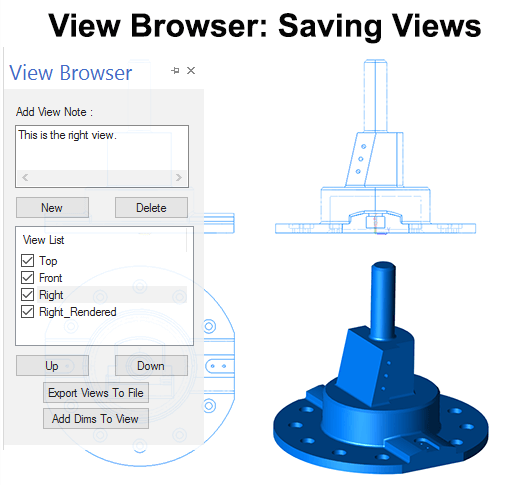 The TransMagic View Browser makes saving custom views possible, allowing you to name and save views. Each view can have its own orientation, rendering style, notes, dimension visibility and markup. Views can also be exported to PDF, XLS or HTML. Saved views and metadata can aid the process of designing, engineering and quote generation, as well as other marketing and sales processes.
The TransMagic View Browser makes saving custom views possible, allowing you to name and save views. Each view can have its own orientation, rendering style, notes, dimension visibility and markup. Views can also be exported to PDF, XLS or HTML. Saved views and metadata can aid the process of designing, engineering and quote generation, as well as other marketing and sales processes.
Launch the View Browser
To generate a custom view, first launch the View Browser, which is found on the View Toolbar; note that, once launched, the View Browser is accessible next to the Assembly Browser on the left side of the screen. Simply click on View Browser to open the browser up.
Set the View and Click New
Prior to saving a custom view, set the view the way you want; then click the New button. The view orientation along with related metadata will be saved in the new view. Views can be renamed by slow-clicking twice on the default name.
Figure 1 highlights some of the areas to consider when creating a new view, such as View Orientation and Rendering style. Typically, you will want to set Rendering to Orthographic rather than Perspective, and turn off Shadows. A background of white (accessed by View > Background on the View toolbar) can aid in visibility.
Click a View to Restore that View
In this same figure you can see that the Right side view is selected in the View Browser. Whenever a view is selected in the View Browser, that view will update on the screen.
In Figure 2, a new view named Right_Rendered has been added and the Rendering style has been changed to Goraud (shaded).
Export Views to 3D PDF
As you can see at the bottom of figure 2, you also have the ability to Export Views to File. Clicking this button will give you the option of saving views to HTML, XLS or 3D PDF.
Figure 3 (above) shows an opened 3D PDF – note that there are four views available on the left side of the 3D PDF interface. Clicking on any given view via the list on the left will activate that view. Anyone who has the Acrobat Reader installed on their system should be able to read a 3D PDF file, making 3D PDF an easy and effective way to share data with almost anyone.
In an upcoming article we’ll review 3D PDF functionality.
A Premier CAD Viewer
If you’re not already a TransMagic user, there is a free TransMagic eval, which comes loaded with MagicHeal (for repairs) and MagicCheck (for comparisons). To try the TransMagic Eval, CLICK HERE.