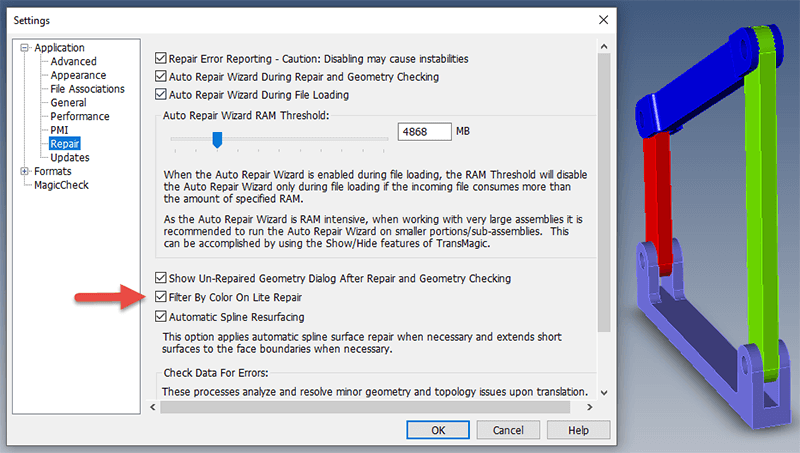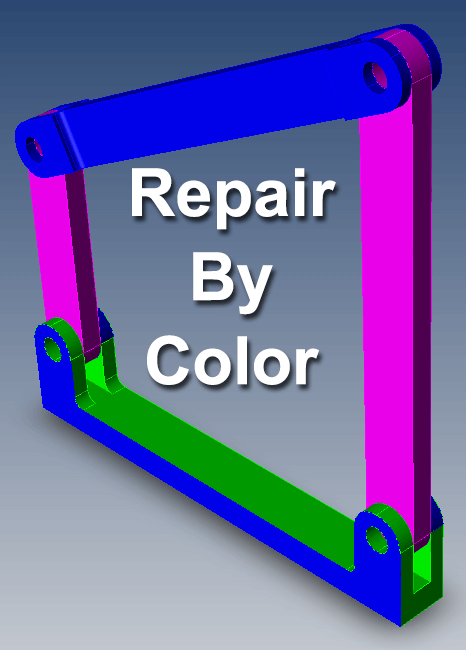 What in the world is Repair By Color, and how could that possibly be useful?
What in the world is Repair By Color, and how could that possibly be useful?
During Lite Repair, TransMagic attempts to stitch together surfaces that are near enough to one another to constitute an independent body; if two faces share the same plane, the error “Coincident Faces” can occur. The figure at right is one such example; running Lite Repair on this geometry will lead to the Coincident Faces error.
This error is not uncommon since the CAD modeling process often designates the same plane for neighboring parts and bodies. This is possible because the environment is virtual and not real-world. In the real world, there is usually a slight offset between one part and a neighboring part, but in the CAD world, the neighboring surface can be coincident.
Thus the ‘Coincident Faces’ error occurs when two faces on two separate parts or bodies overlap. If both parts have different colors, you can run Lite Repair using the Repair By Color switch, which will consider each set of colors, and thus each set of surfaces, separately.
To use Repair By Color
In Settings > Application > Repair, check the box Filter By Color On Lite Repair. Then select all pertinent geometry and run Lite Repair (see figure 1 below).
If your components are not already unique colors and you can change their color through the use of the Change Color button (found on the Operations toolbar).
Then turn Repair By Color OFF
The Repair By Color checkbox is unchecked by default, for good reason; if a single part has surfaces with two or three colors in it, and the box is checked, TransMagic will stitch each set of surfaces with the same color together, and you’ll end up with two or three ‘parts’.
So it’s best to turn on Repair By Color only when you need it, and then be sure to turn it off as soon as you’re done with your task.
We hope this article has been helpful. For a list of all posted articles, click here.