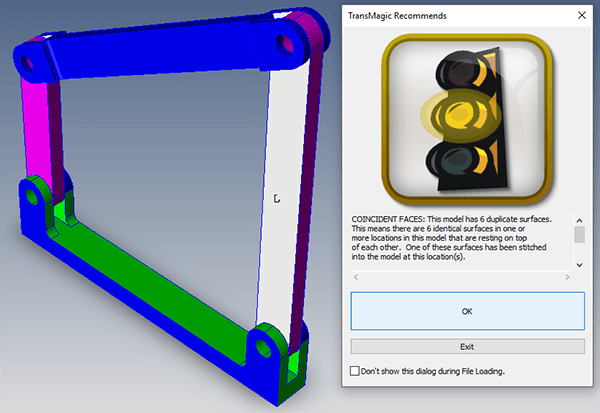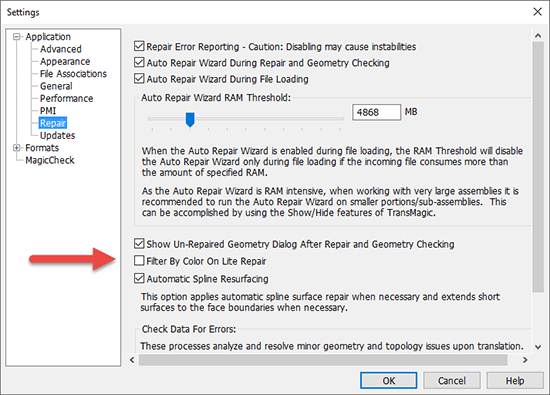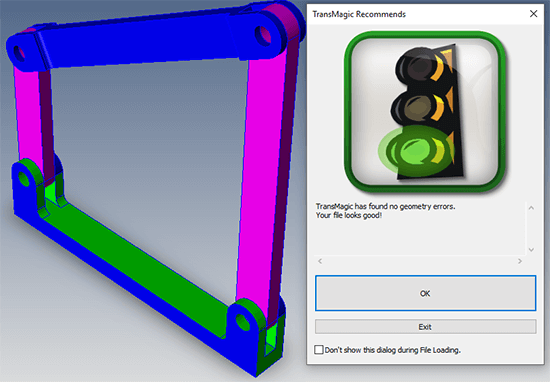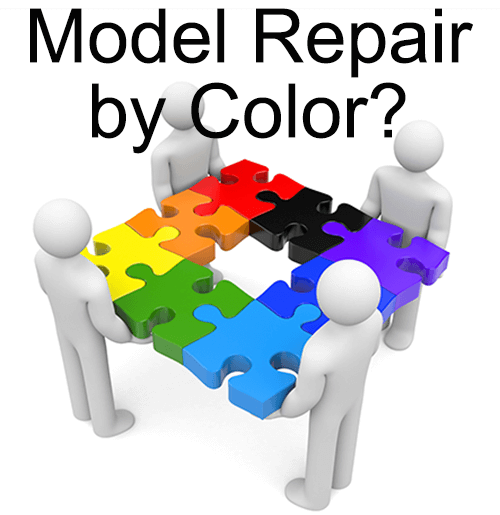 Depending on how a part was modeled, designers or engineers can sometimes create solid bodies that share the same plane; normally, this will cause an error, as the CAD system sees two bodies using the same, or ‘duplicate’ surface. However, if the solid bodies are already in different colors, TransMagic can run the repair on each differently colored solid body separately, thus seeing no shared or ‘duplicate’ surfaces, enabling a multibody solid model to be generated.
Depending on how a part was modeled, designers or engineers can sometimes create solid bodies that share the same plane; normally, this will cause an error, as the CAD system sees two bodies using the same, or ‘duplicate’ surface. However, if the solid bodies are already in different colors, TransMagic can run the repair on each differently colored solid body separately, thus seeing no shared or ‘duplicate’ surfaces, enabling a multibody solid model to be generated.
Other Color-Related Tools
Other ‘color’ tools include ‘Set Color Filter’ and ‘Clear Color Filter’ on the home menu, and ‘Change Color’ and ‘Colorize’ tools on the Operations menu.
Duplicate Surfaces
In the image at right, the Auto Repair Wizard was executed with default settings, causing TransMagic to notice duplicate surfaces. You can see that TransMagic has colored the duplicate faces white, as well as adding ‘D’ text (for ‘duplicate surface’) to further notify the user of the issue.
COINCIDENT FACES: This model has 6 duplicate surfaces. This means that there are 6 identical surfaces in one or more locations in this model that are resting on top of each other. One of these surfaces has been stitched into the model at this location(s). The duplicate surfaces have been highlighted WHITE and identfied with a “D”. In most cases you will want to either hid or delete these extra surfaces.
Duplicate Surface errors happen more often with IGES files than any other format, since IGES files are in essence a collection of surfaces that don’t know anything about each other. TransMagic’s Lite Repair attempts to stitch neighboring surfaces together to form watertight solids where possible.
Filter By Color
Enabling the Filter By Color (see figure 2) in Settings effectively separates all solid bodies by color, avoiding the issue of duplicate surfaces and shared planes. While this setting often comes in useful, it’s a good idea to turn it off when you’re not using it, so that it doesn’t create havoc your standard processes.
If your existing colors are not optimal for this process, you can always use the Change Color tool on the operations toolbar to change the colors of any given surface as necessary in order to use Filter By Color as a next step.
Re-Run Repair
When we re-run the Auto Repair Wizard (or alternately select the geometry and run Lite Repair), each color is analyzed separately, effectively bypassing the shared plane issue. At the end of this repair process, we have a single part with several separate water-tight solid bodies.
Multi-body Part or Multipart Assembly?
If desired, this multi-body part could now be converted into an assembly, effectively transforming each solid body into a separate part by right-clicking in the Assembly Browser and selecting Change > Convert to Assembly. It is also possible to go the other way, using the Flatten Assembly tool on the Operations toolbar to convert an assembly of parts to a single multi-body part.
Model Repair By Color is just one of the many repair advantages of TransMagic. Learn more about TransMagic here, or learn about our advanced repair add-on, MagicHeal, here.