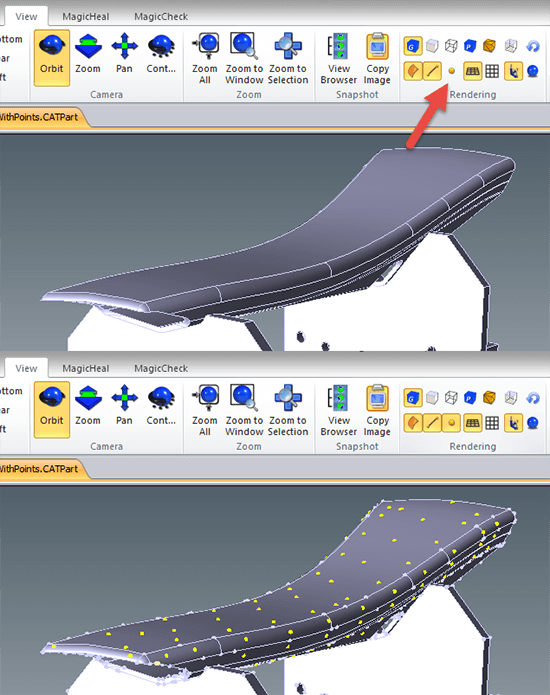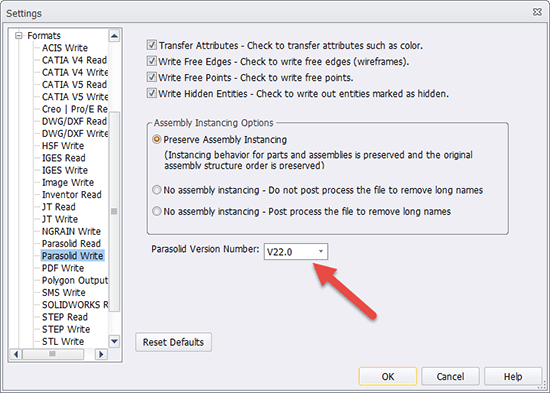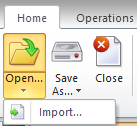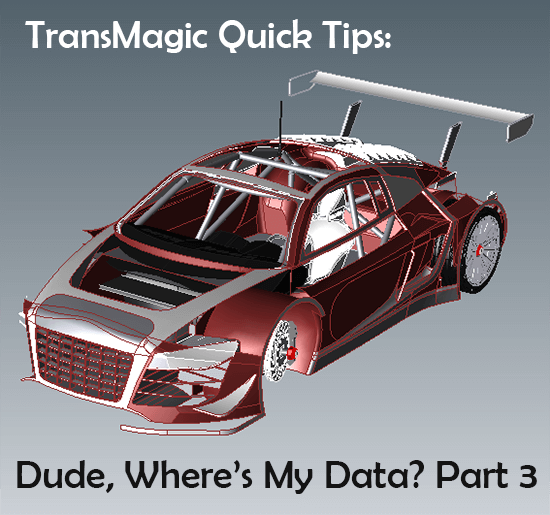 Last week’s article on missing CAD data discussed how to know what version of a CAD file you have, and how to know if your translation software is out of date.
Last week’s article on missing CAD data discussed how to know what version of a CAD file you have, and how to know if your translation software is out of date.This week’s post will look at some further issues that can arise; entities such as points can be turned off, you may have saved to the wrong version for the destination software, you may need to import data, you may have lost faces during translation, and you may be dealing with a suppressed part.
This is our final article on the subject for now – but knowing the insidious nature of missing data, we fully expect to have more to say on the subject in the near future!
Check out the video below for a summary of this article.
Improper View Settings
If points are turned off, they will not show. The model in figure 1 depicts a CAD authority model that has digitized points from the physical prototype added to the file; normally, these points will be visible in the file, but if they are not, simply activate ‘points’ by clicking the box as shown in the figure. Note that this is the case if you want to dimension to vertices as well; if the ‘points’ are not shown, the dynamic dimensioning tool will not be able to dimension to them. Also worthy of note here is that if the points or other entity types are not enabled in you ‘Read’ settings, they won’t appear when the file opens in TransMagic.
Saving to Incorrect Version
Suppose you are trying to import a Parasolid file into some third-party software to perform analysis or to generate toolpaths; if the software does not recognize the version of Parasolid you are using, the destination software will throw an “unable to open file” or “unrecognized file” error. The solution in many cases is to generate an earlier version of the file in question. If you analysis software does not accept a Parasolid version 26 file, you may want to re-save it out as version 22. Almost all formats have version values that can be set to the precise needs of the situation upon save (see figure 2).
Adding more data with Import
Sometimes the data you want is in another file, but you want it combined with the data in your current file; to accomplish this, just use Home > Import to import the geometry to the currently open file. Import is on the lower half of the Open button (see figure 3).
Missing Faces
If you are missing CAD data such as surfaces upon opening a part file, you may be dealing with a poor translator or a damaged file. If so, there are a few options; choose a better CAD format, find a better translator, repair the part or completely remodel the part. If repairing the CAD model is the course of action, the TransMagic MagicHeal add-in has the ability to rapidly replace missing faces automatically using the new ‘machine gun surface’ tool. Replaced faces are colored in purple so that users can differentiate them against original geometry. Figure 4 depicts a model that has had missing faces replaced in less than a minute.
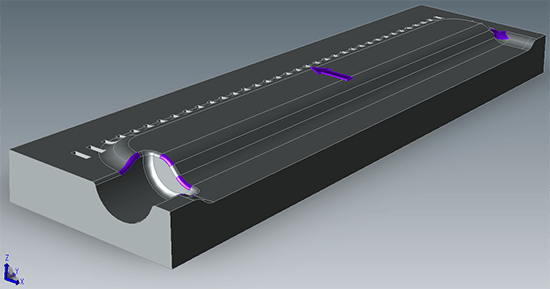
Figure 4 – All of the purple faces on this model were created by TransMagic MagicHeal in less than one minute.
Model Suppressed in Assembly
CATIA V4 parts (.model) could be opened in V4 assembly files (.session) and suppressed. The interesting thing here is that even if you opened a part by itself, the file still remembers it was suppressed! This is backwards from the traditional scenario where the assembly determines the state of each file. The solution in this case is to set CATIA V4 Read settings to bring in all possible data; free edges, free points, noshow entities, nopick entities and construction geometry. The problem is that you may then be overwhelmed with construction geometry, since during that era, users were encouraged to create and keep a great deal of construction geometry. To deal with this, when the data becomes visible, set TransMagic’s selection option to Body Level Selection, select the solid body, hide the solid body, delete everything on the screen, and unhide the solid body!
We hope these examples of how to deal with missing CAD data are helpful to you.
Audi R8 dataset courtesy of Chris, as seen on GrabCAD.
Related Articles
Dude, where’s my CAD data? Part 1 – Empty assemblies, missing PMI, data turned off in Settings, data off screen and invisible data.
Dude, where’s my CAD data? Part 2 – Updating to access the latest CAD formats, decoding the CAD file.