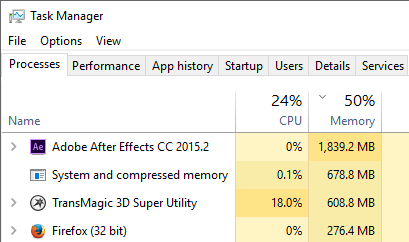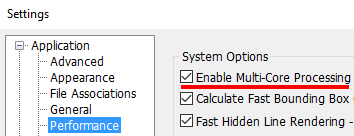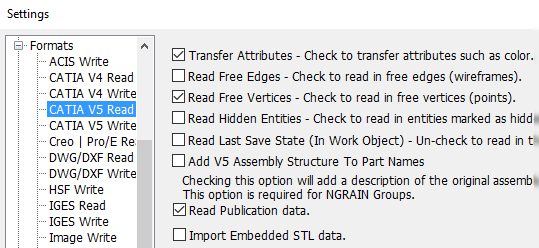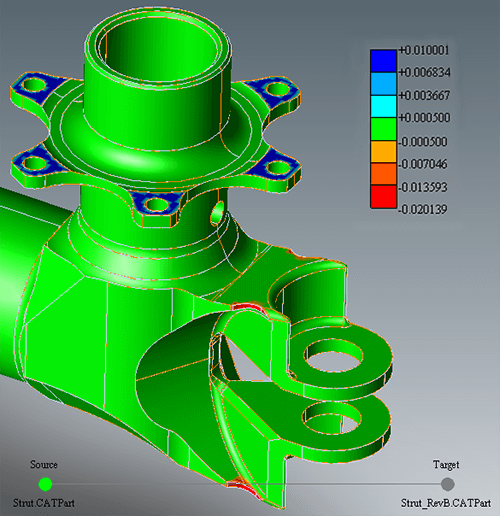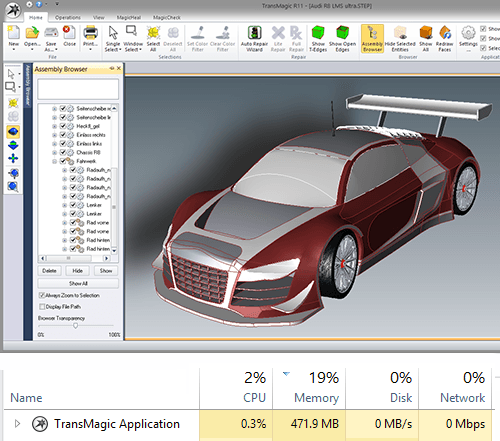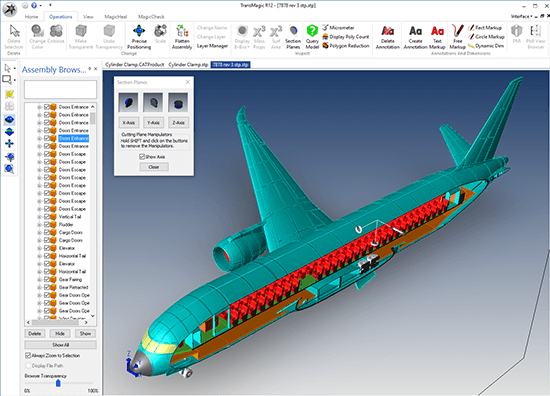 Large CAD files are all too common for a large percentage of designers and engineers. We typically receive a few calls each week from customers and prospects who are wrestling with CAD parts and assemblies that are anywhere from 50MB to 1.5GB. Files this large can tax even the fastest machines and throw a wrench into your work schedule. What can you do about it?
Large CAD files are all too common for a large percentage of designers and engineers. We typically receive a few calls each week from customers and prospects who are wrestling with CAD parts and assemblies that are anywhere from 50MB to 1.5GB. Files this large can tax even the fastest machines and throw a wrench into your work schedule. What can you do about it?
-
- Make Sure You Have Enough RAM: The main requirement to work with large 3D CAD models and assemblies is available RAM in your setup. The recommended minimum RAM required to run TransMagic is 16MB. That should cover you for quite large parts or assemblies.
- For any CAD file except JT (JT is addressed separately below), TransMagic needs at least 10x the CAD file size in RAM in order to open the file and work on it. So, if your CATIA, NX, Creo, SolidEdge, SOLIDWORKS, Inventor, Parasolid, ACIS or STEP part is 1.6GB, or your assembly is cumulatively 1.6GB, multiply by 10x to arrive at 16GB; you should be able to open anything from 1MB to 1.6GB, give or take, with the recommended 16GB of RAM. Once you exceed your RAM, you are forcing the computer to page to the hard drive, which is so slow that it is not a viable option.
-
- Free Up RAM / Install More RAM: CAD applications, as well other applications that are RAM intensive, can rob RAM and hurt CAD or TransMagic performance. As shown in figure 1, non-CAD applications such as Adobe After Effects can take a heavy toll on RAM, and even browsers can use valuable megabytes. When possible, close these applications, and consider installing more RAM so that you can better handle larger files and assemblies.
-
- Double Check Multi-Core Processing: Under “Settings,” select the Performance tab and make sure that “Enable Multi Core Processing” is checked (see figure 2). This should be checked by default. This option allows TransMagic to use all available cores and processors when loading assemblies, as well as when doing comparison analysis using the MagicCheck add-on.
- Hold off on Repairing: Under “Settings”, select the Repair tab and turn off “Auto Repair During File Loading.” Turning off this option allows the computer resources to focus solely on opening the file. Once the file is open, you can perform the repair functions if required.
- Save Intermediate Work as TMR: If you are working extensively on a large file, save the file as a “TMR” file – TransMagic. The TMR file is TransMagic’s native format; because it is native to TransMagic, TMR files opens much more quickly which can save time opening and working on the same file. Once you are done working on the file, then you can save it to the desired export format.
- Remove Unnecessary Data: Adjust the READ settings for any format you are about to open – making sure free edges, vertices and other unnecessary data types are disabled will keep extraneous data to a minimum (see figure 3); once the file is open, consider setting your selection tool to ‘body’, selecting the main body of the part, hiding it (using the Right Button Menu), deleting everything that remains, and then re-Show the main model (Show > Show All from the Right Button Menu). This can greatly simplify and minimize the model geometry you have to contend with, facilitating the removal of STL meshes, free geometry, hidden geometry and more.
- Remove Unnecessary Parts: If you are working with an assembly, it may also be useful to pare down the file to the parts that you absolutely need. If you know the parts you don’t need by name, delete them from the assembly folder and, while TransMagic R12 will note the missing files, it will load what it can find. If you need to open the assembly to see the parts you can live without, delete the unnecessary parts either by selecting them and pressing the delete key, or via the Assembly Browser. Then save the file as a TMR to have a smaller working assembly.
- Defeature Holes, Fillets and Chamfers if applicable: The new Defeature tool in TransMagic EXPERT and MagicHeal will let you remove all the holes, fillets and chamfers below a stated size. The key to using this feature is that you need to select the geometry first, which activates the Defeature button. Removing features (if you don’t need them for your design task) can make the part or assembly easier smaller, simpler to understand, and easier to manipulate in your CAD system.
- Remove Small Bodies: Remove Small Bodies is also a part of both EXPERT and MagicHeal. If you have a large assembly with a lot of fasteners, you can remove them all in one go with Remove Small Bodies. Just click on Remove Small Bodies, select the largest fastener you don’t want to keep, then click Find, and all fasteners with a bounding box that size or smaller will be selected. Then click Remove or Hide.
- Remove Feature: Remove Feature is also a part of both EXPERT and MagicHeal. If you have a pocket, rib, boss or other feature that is not necessary for the work you are doing, you can just select the faces that are unique to the feature, then click Remove Feature.
- Use Cutting Planes to Cut Away Unnecessary Geometry: Part of EXPERT, Cutting Planes is like a Planar Section except that the cut is a boolean subtraction. If the part or assembly is large, you can quickly cut away the unnecessary geometry and then re-save the part or assembly for further work.
- Flatten the Assembly to a Part: All TransMagic products include Flatten (part of the Operations toolbar) which will flatten a true assembly down to a single or multibody part. Some of our customers use Flatten to simplify assemblies before inserting them into Windchill because it simplifies and speeds up the process.
- Replace Existing Geometry with Bounding Boxes or Bounding Cylinders: EXPERT has the ability to replace selected geometry with a bounding box or a bounding cylinder. If you have 200 parts in an assembly which are not applicable to your design task, and you want to remove them, select them all and click Replace with Bounding Box – the bounding box simply represents the bounding area of the unnecessary components.
- Use Convex Hull or MagicWrap to Approximate Geometry: Both a part of EXPERT, Convex Hull will put an approximation of the selected geometry around the part (though it will be convex, with no concavities), and MagicWrap will run a Convex Hull operation on all bodies, then remove the original bodies and union the remaining convex hulls. Both of these are good for approximating non-rectangular and non-cylindrical geometry. To use Convex Hull, start with selected geometry, then click Convex Hull. For MagicWrap, just click MagicWrap when you have an assembly open.
JT is the Exception
JT files are compressed 8x, so you have to allow for 8x expansion when they are being opened. Then, you still have to allow for 10x as with all CAD files. That effectively means you have to multiply JT files by an incredible 80x to allow for sufficient RAM to open and work on them. So, a 200MB JT assembly is actually about 1.6GB in size, and then, you still have to allow for about 10x file size in TransMagic; so you need at least 16GB of RAM to work with it. Many people are aware that JT files can be Vis-Rep (polygonal), or Vis-Rep and B-Rep (B-Rep files are true CAD files). This compression factor applies to all of the above. The rule of thumb is that any JT file is compressed 8x.
MagicCheck RAM Requirements
Managing large files gets a little trickier when using MagicCheck, which compares files for discrepancies and provides a color plot and report showing where the parts are different. Figure 4 depicts two models overlaid exactly so that discrepancies can be easily spotted; there is also a side-by-side mode.
Recently, we worked with a customer who was attempting to compare two CATIA files using MagicCheck. The source and destination files were about 950 MB and 850 MB, respectively. Since MagicCheck works by having both models loaded simultaneously, that means we need enough RAM for 950 + 850 MB, or 1800 MB. When we multiply that by 10x, we get 18 GB. If they were only opening the two parts to put them into an assembly together, 24 GB might be enough RAM, but during a part to part comparision, MagicCheck is creating a sample set of data which also needs RAM. It turns out this operation requires a minimum of 27 GB of RAM.
A Practical Example of RAM Utilization
How fast does a CAD file demand 10x in RAM? I was curious about this myself so I loaded a medium-large (70MB) STEP assembly into a single TransMagic session, and took a look at memory usage:
Just opening our 70 MB step file used up 471 MB of RAM, according to Windows Task Manager. What you can’t see in Figure 5 are the other applications that are also using up RAM. CAD/CAM/CAE software as well as graphics-intensive applications like Photoshop can easily consume a gig or more of RAM each, depending on what you are using them for at that moment. Typical applications like browsers, Word and Excel, consume less RAM but these can also add up, so it can help to close unnecessary applications before wrestling with large parts or assemblies.
I then worked with the assembly for a few minutes, changing display modes to hidden line and then, back to rendered, making the car glass transparent, using Precise Positioning to move the tire away from the car, cutting a section, adding some notes, opening one of the tires in a new document, and running hidden line removal on the tire. Just these few operations brought the RAM usage up to 616 MB, roughly 9x file size.
RAM is the Key
If just opening the file can consume 7x filesize in RAM, and performing a few operations can bring us up to 9x CAD file size in RAM, it’s easy to see how we would recommend having 10x file size in RAM available for working on any given file. Once you run out of RAM, TransMagic (or any other application) will start to move incredibly slow; your system will start paging to the disk, attempting to get the work done using hard-disk speeds. Even if you have a solid state drive (SSD), you can forget getting any practical work done at these speeds; there is no substitute for RAM.
Batch Translation
A final way you can work with large CAD files is by automating the process; there are times when you don’t necessarily need to view the file, you just want it converted into the format of your choice. This article on MagicBatch describes that process.
We hope that this post is helpful to you in your large CAD part and assembly challenges! If you have a technique that has helped you open large files or assemblies which we neglected to mention in either of these posts, please drop us a line at social@transmagic.com.
Boeing 787 model courtesy of Rodger St. John via GrabCAD.
Related Articles
Dude, where’s my CAD data? Part 1 – Empty assemblies, missing PMI, data turned off in Settings, data off screen and invisible data.
Dude, where’s my CAD data? Part 2 – Updating to access the latest CAD formats, decoding the CAD file.
Dude, where’s my CAD data? Part 3 – View settings, version incompatbilities, and suppressed CATIA models.