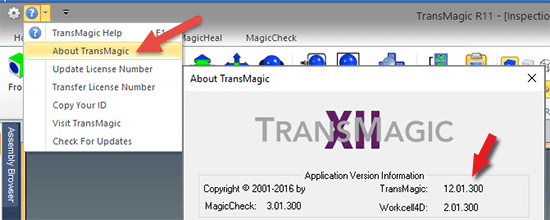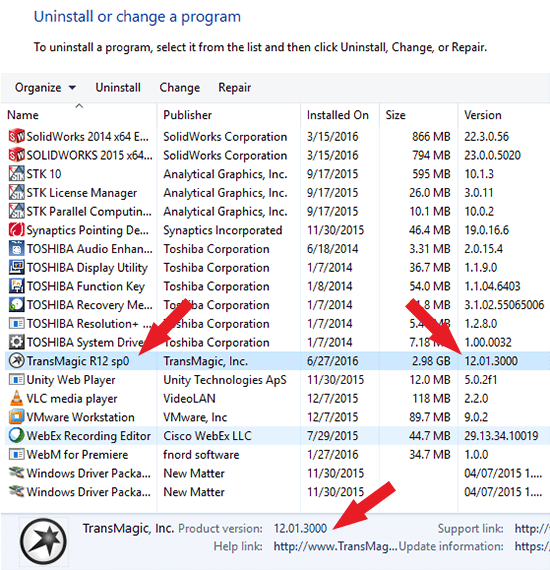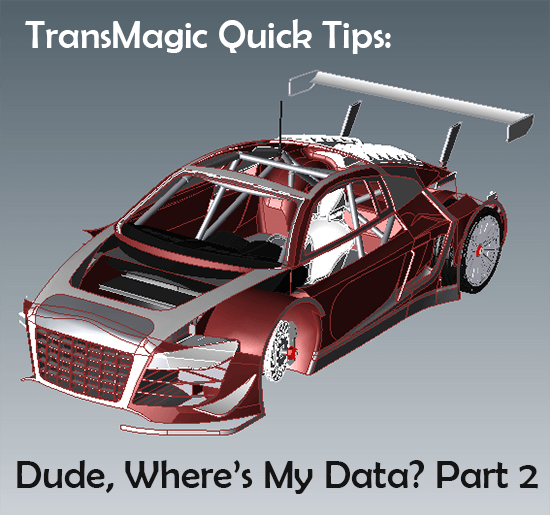 In Dude, Where’s My CAD Data Part 1 we looked at some of the more common causes for missing CAD data. These included empty assemblies, missing PMI, data that was turned off in the first place, data which is present but off the screen, and data that is present, yet hidden.
In Dude, Where’s My CAD Data Part 1 we looked at some of the more common causes for missing CAD data. These included empty assemblies, missing PMI, data that was turned off in the first place, data which is present but off the screen, and data that is present, yet hidden.Dude, Where’s My CAD Data Part 2 looks at what can happen if your CAD or Translation software is out of date and cannot open a newer format or version.
The video immediately below summarizes this article.
Unable to Open File
The most extreme case of missing CAD data is when you can’t even open the file. File formats are being updated all the time; with some rare exceptions, newer formats and versions require CAD system or translator updates in order to read them. The best solution in this case is to make sure that you’re on the latest release of your CAD or translation software. For example, TransMagic release 12.01.100 added support for Parasolid v28.0, and SOLIDWORKS & Inventor 2016. This is actually one of the biggest reasons for multiple patches; with eight major CAD formats, staying current is a constant game of catchup.
Decoding the File
If you need to understand more about the file you are unable to open, it can sometimes be of help to open the file in Notepad and see what version it is; See ‘What Format Do I Have Here?’ for help on determining what format and version you are dealing with, and then check with your software vendor to find out when and if they will support that format and version.
Determine the version of your current software
Part of the equation is to also be sure of what version of CAD or Translation software you have currently installed. Knowing the exact version is important because each new patch resolves issues found with a host of tools supplied by our CAD vendor’s development teams, increases the number of formats and versions you can read or translate to, and fixes various errors detected in the previous version. There are two ways find out the exact version of TransMagic you currently have installed:
Method 1
Click on the down arrow next to the ? at the top-left of the TransMagic interface. Then click on About. The number at the upper-right of the screen is the version you are currently running (see figure 1). The example in figure 1 has a version value of 12.01.300; .400 is due out any day now. Typically, TransMagic will have many updates for each release.
Method 2
Open the Windows Control Panel and click on Programs and Features. Click on the TransMagic application and see what value shows up in the area at the bottom of the screen (see figure 2).
This number can also be found in the ‘version’ column on the far right.
Latest Version Notes
To find out what the latest version of TransMagic is and what versions it supports, click here for a Latest Version xml file in a new tab.
Staying Up To Date
An easy way to make sure your copy of TransMagic is always up to date is to accept the automatic updates when you are notified; alternately, you can click on the Check for Updates button (see figure 1).
In the event that the automatic update does not correctly execute, you can use the workaround, which is to visit www.TransMagic.com/thankyou and download the latest version of TransMagic; close TransMagic, and when the download is complete, double-click the downloaded exe and the install will commence.
Stay tuned for more solutions to missing data in part 3 of ‘Dude, where’s my CAD data?’!
Audi R8 dataset courtesy of Chris, as seen on GrabCAD.
Related Articles
Dude, where’s my CAD data? Part 1 – Empty assemblies, missing PMI, data turned off in Settings, data off screen and invisible data.
Dude, where’s my CAD data? Part 3 – View settings, version incompatbilities, and suppressed CATIA models.
What is CAD Data? – This article covers a wide swath of what we might consider as CAD Data.
Try the TransMagic Eval
If you are not already using TransMagic, you can try the TransMagic eval by clicking here. The eval version includes TransMagic SUPERVIEW along with MagicHeal and MagicCheck. TransMagic SUPERVIEW will allow you to read all CATIA formats.
Alternately, you can discuss your needs with one of our account reps by emailing sales@TransMagic.com, or asking for sales at 1-303-460-1406.