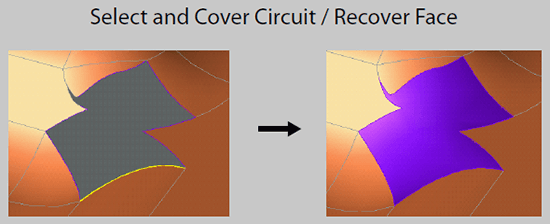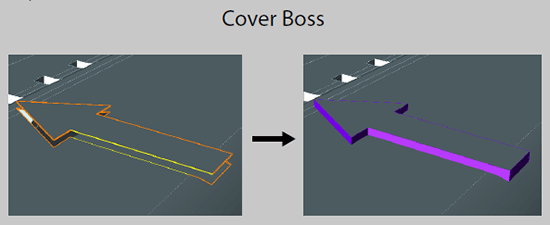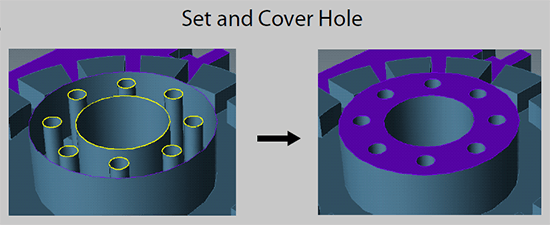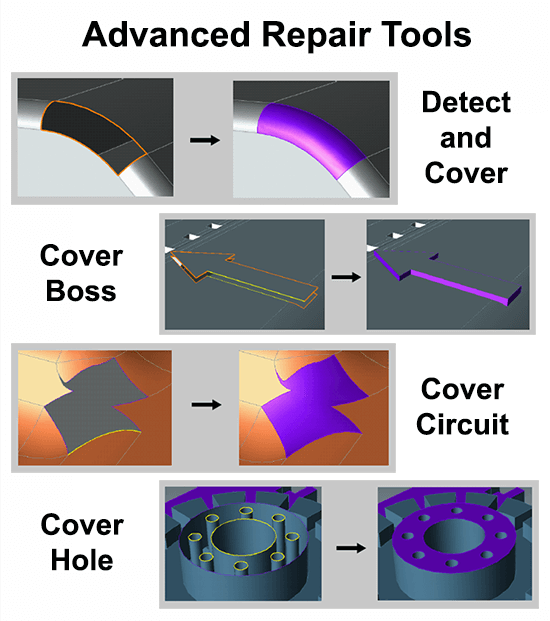 Advanced Repair Tools can solve some of the thornier problems of CAD repair, often in just seconds.
Advanced Repair Tools can solve some of the thornier problems of CAD repair, often in just seconds.
In the process of translating from one format or CAD system to another, it is not uncommon that some geometry is lost. If you suspect that poor translation is your problem, consider trying TransMagic as your translation solution; however, sometimes the translation is done and you have no other recourse than to repair the model.
Advanced Repair Tools are included with TransMagic’s MagicHeal add-on, and allow you to address many of these cases and cover missing surfaces in a variety of ways.
The key features of Advanced Repair Tools are Cover Circuit, Cover Boss, Cover Circuit and Cover Hole. MagicHeal also includes Full Repair; to learn more about Full Repair, see this article.
Cover Circuit
Select and Cover Circuit makes it easy to select any open ‘circuit’ (any unsurfaced area in the model) to be automatically covered with a new, perfect-fit surface. In the example in figure 1, an open circuit has been selected; note the selected edge highlighted in yellow. By merely selecting one of the edges on an open circuit, the entire perimeter is defined. Then just click the Cover Circuit button on the MagicHeal toolbar to cover the open circuit. By default, MagicHeal will create a new surface which is tangent to all neighboring surfaces (this tangency can be controlled with advanced settings).
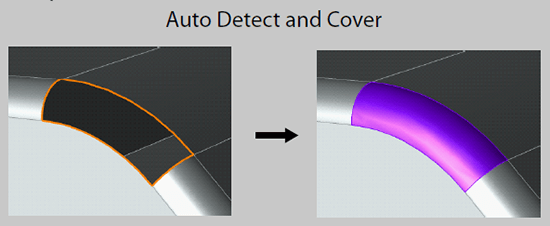
Figure 2 – Auto Detect and Cover makes it easy to cycle through entire parts and cover open circuits.
Auto Detect and Cover
Auto Detect and Cover is a two-button sequence that allows you to automatically detect the next open circuit. If there are multiple open circuits, Auto Detect will continue to cycle through each one, zooming in for ease of sighting. If you at any time want to cover the open circuit detected, simply click the Cover button.
There is also a ‘Machine Gun’version of Auto Select and Cover which will automatically cycle through all open circuits and attempt to cover them without any user interaction.
Cover Boss
Cover Boss requires that you select a single edge from the upper and lower profile of any boss; the example in figure 3 illustrates this procedure (note the two selected edges, highlighted in yellow). Click on both edges with the Control key held down (for selecting multiple objects), then click Cover Boss and multiple faces will be generated automatically. In the example in at right, seven sidewall faces are generated to solidify the boss in less than a second.
For reference, click here to see an article covering Selection options.
Cover Hole
Cover Hole starts by prompting you to select the edge of the hole(s); next, select the edge of the open circuit you wish to have covered. The open circuit will be covered, but the pre-selected hole(s) will be ignored. Cover Hole is used on multiple holes at one time in the example in figure 4.
Some of the other MagicHeal Advance Repair tools include:
- Set Sharp and Set Smooth: Control the tangency at new circuits.
- Skin Between Edges: Select two edges and surface between them.
- Show Bad Geometry: Highlight geometric problems instantly.
- Show Non-Manifold: Highlight geometry that is non-manifold.
- Recover Face: Select a face and rebuild it.
These and other Advanced Repair Tools will be featured in an upcoming article.