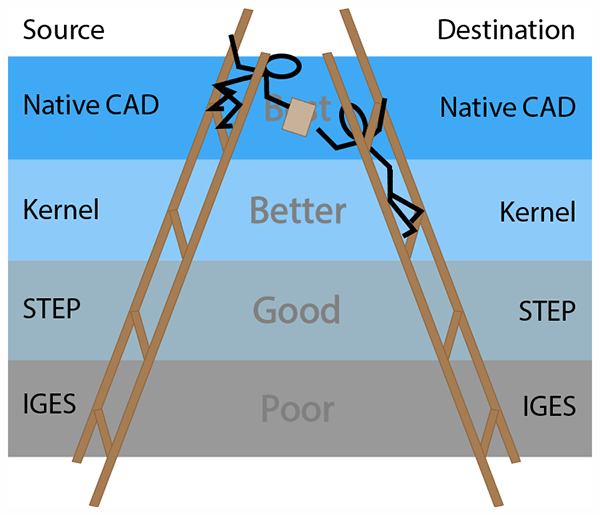In The CAD Format Ladder Part 1 we looked at using the CAD Format Ladder to attain the end-goal for translation: high-quality geometry, a water-tight solid if possible, and PMI data if it is included. You can access The CAD Format Ladder Part 1 here. In The CAD Format Ladder Part 2, we’ll look at some specific scenarios.
Native, Kernel, and Neutral Formats
For clarity, we will define “Native Formats” as the format that is written by default by any given CAD system; for example, CATIA uses .CATPart and .CATProduct, and SOLIDWORKS uses .sldprt and .sldasm as their native formats. The native format is always going to contain more metadata. In addition to Native Formats, all CAD systems have a geometric modeling kernel that allows them to build and manipulate geometry. These geometric modeling kernels are “Kernel Formats”; they are not the “Native Format” of the CAD system but the format which the CAD system is built upon, the next best thing. For example, CATIA’s kernel format is CGM, Creo’s kernel is Granite and the NX (formerly Unigraphics NX) kernel is Parasolid. Finally, we have “Neutral Formats” such as STEP and IGES.
Benefits of going Native
The native format is always going to have more metadata, such as PMI (Product and Manufacturing Information), UDA (User Defined Attributes) and system-specific data such as CATIA Publication Data. As soon as you move to a lesser format than native, you lose access to this metadata, which could be pertinent to the design.
Benefits of the Kernel
The geometric modeling kernel is exactly the same as the native format in terms of pure geometry, since the native format for any given CAD system is based on the its geometric modeling kernel. You can’t get any better geometric fidelity than the kernel format as long as you are using the kernel for the source or destination application. For example, if you have a CATIA part and you want to open it in MasterCam, save it to the Parasolid kernel format since that is what MasterCam is based upon.
Benefits of Neutral Formats
Neutral formats also have their place. If you don’t have access to the kernel format for the application you are reading or writing, then STEP is probably your best bet, and then IGES.
Some Hierarchical Scenarios
Native-to-Native, Native-to-Kernel, or Kernel-to-Native translations are less prone to artifacts like sliver edges, zero-area faces, duplicate vertices, and other problems that can occur if the file is converted to STEP or IGES (neutral formats). Here are a few translation strategies for using Native and Native-to-Kernel formats:
- NX (formerly Unigraphics NX) to CATIA: For translating 3D CAD from NX to CATIA, it is best if you have the translation ability in-house to convert a native NX file to a native CATIA format. However, if you don’t have the ability to write a native CATIA format, your next best choice is to convert the file to JT. The last option is to drop down to the neutral level of the CAD format ladder and use STEP. Please see the STEP section below for nuances when using STEP to translate 3D CAD.
- CATIA to NX: Translating directly from CATIA to NX is the best option. The next best option is to translate to JT or Parasolid (x_t), since NX and JT both use the Parasolid kernel, and are thus geometrically the same as a native NX file. The last option is to translate to STEP.
- NX to SOLIDWORKS, SOLIDWORKS to NX: The best choice is always to write to the native format, creating an NX file from SOLIDWORKS or vice versa. However, since both NX and SOLIDWORKS use the Parasolid kernel, it also makes sense for each team to save out to the Parasolid (x_t) format for CAD translation and collaboration.
- SOLIDWORKS to Inventor, Inventor to SOLIDWORKS: If you are translating from SOLIDWORKS (which is Parasolid-based) to Inventor (which is ACIS-based), it is better to convert the CAD file to the other format’s kernel than to go down the format ladder to STEP; for SOLIDWORKS to Inventor, translate the file to ACIS (.sat). For Inventor to SOLIDWORKS, translate the file to Parasolid.
- SOLIDWORKS or Inventor to CATIA: Writing a native CATIA format is obviously the best option; if not, your second best option is to supply the CATIA partner with your native kernel format. However, this assumes the partner can read your native kernel format. As a last resort, STEP can be used as an intermediary.
- CATIA to SOLIDWORKS or Inventor: SOLIDWORKS and Inventor are starting to add support for importing other CAD formats. The critical question, however, is how well do these included translators work? Are organic surfaces being translated properly?
Only one way to know for sure
Testing and comparing results between translators is often the only way to discern quality. Over the years we have found that the CAD Format Ladder works pretty well, but there are sometimes exceptions. Testing with real-world scenarios is necessary in the end.
If your current CAD solution does not read CAD files accurately, you may want to evaluate a third-party translator. If you cannot read CATIA files, you may be stuck with taking whatever the CATIA partner can give you, which may end up being STEP. You have to weigh whether the data you lose with a poor translator costs you more than you’re willing to pay in terms of file repair and not being sure your work is accurate to the original customer model.
STEP
STEP – a neutral CAD format – has to be all things to all CAD systems and, though it is improving all the time, in our experience it rarely outperforms Native-to-Native or Native-to-Kernel CAD translation strategies. The quality of your STEP translator is the key factor; there are better and worse STEP translators out there! Importantly, this refers not only to the translator that wrote the STEP file, but the translator that will read the STEP file into your native CAD system. Bad STEP translators have two opportunities to mangle your data; on the way out, and on the way in.
IGES
IGES – a neutral CAD format – is the worst possible alternative, but sometimes that’s all you have to work with! One of the problems with IGES is files are almost always surfaces; some implementations of IGES (and there are many) actually support solids (Manifold Solid Boundary representation Object, or MSBO), but they are not widely used. This also requires MSBO on both ends, sender and receiver, for it to work. If you do have to work with IGES files, make sure you have a file repair tool that can stitch together surfaces, remove artifacts, and extend and re-intersect surface edges to give you the best chance at getting a watertight solid model (which is generally far more useful than a surface model for downstream CAD-CAM purposes).
Versions
Versions are also important. For example, which version of Parasolid do you want to save to so the file can be read by your supplier, who is using an old version of Mastercam? Some CAD translation tools have version settings available for compatibility tuning. Again, a little testing may be in order.
Settings
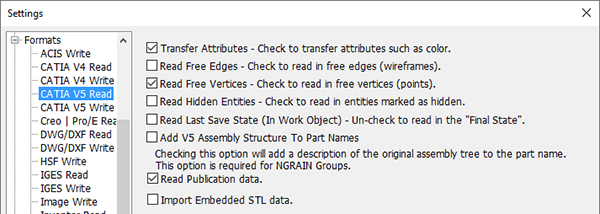 Settings for each format can be critical; getting the settings right can spell success or failure for the person on the other end. Looking at the example for CATIA V5 Read (see figure above) for example, should ‘Read Free Edges’ be turned on or off? How about ‘Hidden Geometry’? Taking the time to understand the best format, version, and settings for each situation will greatly increase your chances of being able to share quality data with your supplier or customer.
Settings for each format can be critical; getting the settings right can spell success or failure for the person on the other end. Looking at the example for CATIA V5 Read (see figure above) for example, should ‘Read Free Edges’ be turned on or off? How about ‘Hidden Geometry’? Taking the time to understand the best format, version, and settings for each situation will greatly increase your chances of being able to share quality data with your supplier or customer.
Access to More Formats = Power + Flexibility
TransMagic’s tools give you access to native, kernel and neutral CAD formats, so that you can use or provide the best format for the job. And, with more formats at your fingertips, you have more opportunity to go after additional customers who use different CAD systems.
Even if you already have a CATIA or NX translator, not all translators are created equal; we’ve seen cases where other CATIA translators opened an organic CATIA model and geometry was missing, but the file opened perfectly with TransMagic’s CATIA translator.
If you’re not already a TransMagic customer, consider trying out our evaluation version to see for yourself what TransMagic can do for you, or speak to one of our account reps via Sales@TransMagic.com, or 303-460-1406 and ask for Sales.
Did we miss anything? If you have questions or comments about this article, feel free to drop us a line at social@transmagic.com.