A Practical Study on Optimizing SOLIDWORKS Performance through Hardware and Settings
Three years ago Josh Altergott and Adrian Fanjoy of Computer Aided Technology, Inc. (CATI) wrote an excellent white paper on maximizing SOLIDWORKS performance, which is a must-read for every CAD user; their detailed analysis found a wealth of performance-boosters which can in many cases be applied to other CAD systems.
6,000 parts, 2.4GB, from 5 hours down to 55 minutes!
The study takes a 6,000 part, 2.4GB assembly and runs it through a SOLIDWORKS 2012 benchmark to determine how changing out settings and hardware components will affect performance. Ultimately the CATI team was able to move the total benchmark time from over 5 hours to just over 55 minutes. Here’s the short version of how they did it:
- Adjust Windows Visual Effects settings (found under Performance Options) for best performance. This will disable eye candy such as drop shadows under windows and icons, animating windows when minimizing and maximizing, and the like (8.5% savings).
- Set SOLIDWORKS options to optimal. This includes turning off settings such as transparency, and turning down various quality settings. It’s important to keep in mind that the CATI team was going for pure speed here, whereas real-world users will have to strike a balance between speed and necessary features (9.1% savings).
- Turn off SOLIDWORKS add-Ins not being used. Though obviously you will not want to turn off the TransMagic add-in, as this is a huge time-saver and work-multiplier in its own right, allowing users to open and save to more formats, with embedded, instant model repair tools (10.8% savings).
- Boost processor clock speed. This can be tricky because overclocking can cause heat issues, but overclocking is standard procedure with the Boxx system that the CATI team used for the benchmark (12.1% improvement).
- Reduce Top Level Mates and enable Solving Subassemblies as Rigid (15% improvement).
- Use Multiple Cores – while the impact of multiple cores on SOLIDWORKS processing speed can vary depending on the test used, this benchmark at least showed an improvement in performance of 18.8%.
- Lowering Image Quality Settings and Disabling RealView Graphics, 28.4% improvement.
- Avoiding Network Storage and Turning Off Anti-Virus Scanning (26.8% improvement).
- Minimizing Level Of Detail on Downloaded Components (32.3% improvement).
- Installing Adequate RAM (and thus minimizing SWAP) (57.4% improvement).
- Replace Disk Drives with Solid State Drives. This test was a bit complicated by the SWAP issue of not having enough RAM in the first place; nevertheless, a 55.8% improvement.
- Using Lightweight and Large Assembly Mode Settings, an improvement of 88.6%.
3rd Party Solutions
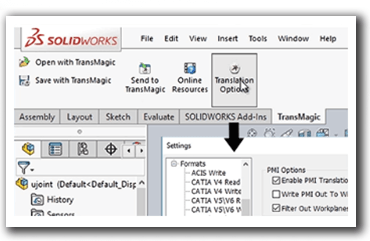
3rd party solutions can also speed up SOLIDWORKS performance; let’s take for example TransMagic’s Powerpack for SOLIDWORKS, which comes with both Pro and Expert, and runs directly inside of SOLIDWORKS. This allows you to:
- Open CAD formats that are unavailable in SOLIDWORKS, increasing the number of companies you can do business with and saving you the hassle of asking for the file in a different and possibly inferior format (see our article on the most effective translation formats here).
- Save as CAD formats that are unavailable in SOLIDWORKS, enabling you to give your customers the format they want instead of settling for what you can give them.
- Use the Send To TransMagic button to open the current SOLIDWORKS file inside of TransMagic for automatic and advanced repair functionality, including the ability to turn stubborn surface files into watertight solids.
Visit the SOLIDWORKS PowerPack page here, or see the TransMagic SOLIDWORKS PowerPack for yourself in this 2-minute video:
Summary
Not everyone can take advantage of all of these improvements. Some users are bound to network storage, others have chipsets or enclosures that make overclocking problematic; also, some SOLIDWORKS settings, such as Solving Assemblies as Rigid, may not work for all design tasks. But this study does uncover a significant number of SOLIDWORKS system settings (many of which will find parallels in other CAD systems), as well as hardware alternatives (which would be applicable to all CAD systems) which the discriminating CAD user will want to consider.
Links
Get the full article here: Maximize SOLIDWORKS Performance white paper.
A slightly different version of the study is available on the SOLIDWORKS website: Maximizing SOLIDWORKS Performance.
Related Articles
Tips for Working with Large CAD files – A host of techniques to help you manage large assemblies in TransMagic.
Optimize and Save Your Settings – Once you’ve optimized your settings, save the Settings file to save time.
Automated CAD Translation – Need to translate 100 or 1000 files at one time? This article tells you how.
How Do You Compare CAD Models – Compare CAD Revisions or Validate Translations in three simple steps.

