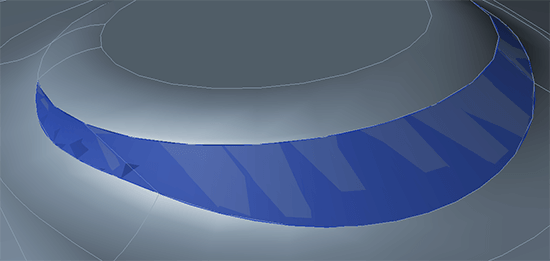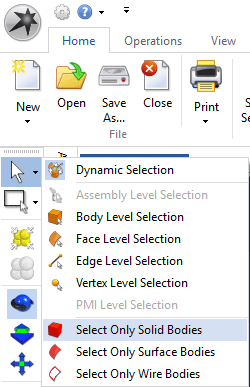Duplicate Surfaces are a Problem
Certain processes can cause CAD models to have duplicate surfaces or faces. This can create problems when it comes time to translate, repair or otherwise use the model downstream; it’s hard to stitch two sets of surfaces into a watertight solid, and without a watertight solid, almost all downstream applications, from feature recognition to machining to analysis will suffer.
How do you know if you are dealing with a duplicate surface? One giveaway is the ‘venetian blinds’ effect you can see in figure 1, which is a result of two nearly coincident surfaces vying with each other to be displayed. Another clue can be when you have problems trying to repair the model; or, you might import the model into SOLIDWORKS or some other CAD system only to find an abundance of free surfaces.
Duplicate Surfaces Not so Obvious
It is important to note that duplicate surfaces are not always so obvious; sometimes it is a good idea to treat it as a duplicate surface situation, even if the model looks fine, but you’re having problems making it into a quality, watertight solid. If you suspect you may have duplicate surfaces, follow the steps outlined below, or watch the solution on this video!
Removing Duplicate Surfaces
- Set your selection to Solid Bodies Only, then use the selection tool to select and hide the solid model.
- Delete everything left on the screen.
- Unhide all objects (Right mouse click > Show > Show All)
- Run the Auto Repair Wizard (which will run Lite Repair)
Often, just running the above steps can resolve an otherwise stubborn repair case!
Selection Tools
Depending on the situation, it can also often be helpful to filter your ‘Select’ or ‘Window Select’ selection set by Faces, Edges or Solids, etc. Figure 2 is a screenshot of the selection tool flyouts for reference. Whenever you have a filter set, it will be applied to your single-select arrow or the window select tool. With the filter set to Solids, and using Window Select, you can select all the solid bodies on the screen; this selection set can then be hidden, extraneous geometry deleted, and then the selection set unhidden (Home tab > Show All) and repaired if necessary.
View, Estimate, Repair, Translate…
TransMagic core products give you the power to view, estimate, measure, dimension, repair, translate, compare, automate and more. If you’re not already a TransMagic customer, there is a free TransMagic SUPERVIEW demo, which comes loaded with MagicHeal (for repairs) and MagicCheck (for comparisons). To try the TransMagic Eval, CLICK HERE.
SUPERVIEW can write to polygonal formats. If you need the ability to write to CAD formats, consider TransMagic PRO; PRO enables you to write to neutral and kernel formats including STEP, IGES, Parasolid and ACIS. TransMagic EXPERT has the same write capability as PRO, but also includes native CAD formats such as CATIA .CATPart, AutoCAD .DWG and JT. Feel free to discuss your needs with one of our account reps.