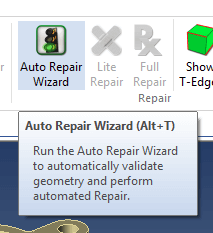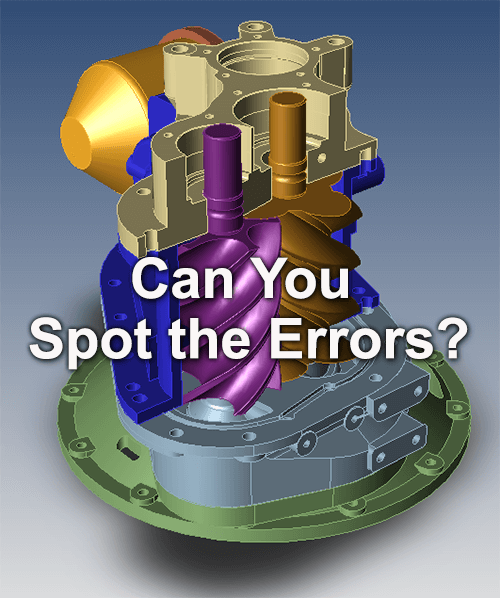 Can you find the errors in this CAD model? This ACIS compressor looks fine to the naked eye; but what problems lurk beneath the surface?
Can you find the errors in this CAD model? This ACIS compressor looks fine to the naked eye; but what problems lurk beneath the surface?
The Auto Repair Wizard
We can run the Auto Repair Wizard to find out; find this tool on the Home toolbar and click it.
Normally, we’d just run the Auto Repair Wizard and keep clicking “OK” to complete the repair process; doing so, we’d have this file repaired in about three seconds.
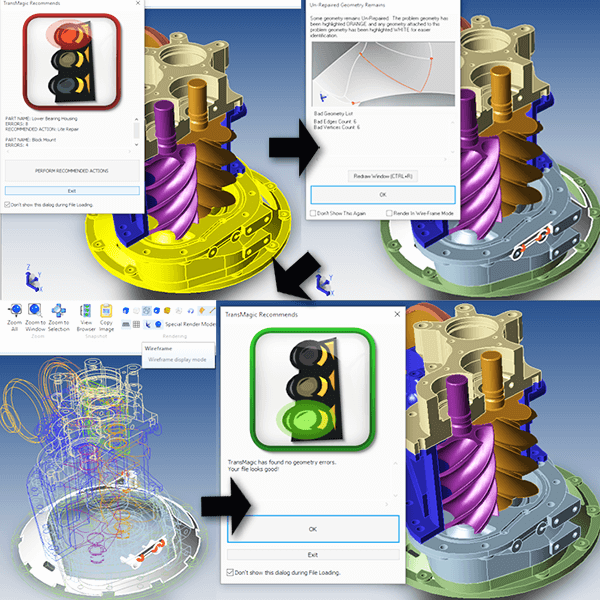 This time, though, let’s exit the ARW before it has a chance to heal the model; see this step in the upper left of the figure at right.
This time, though, let’s exit the ARW before it has a chance to heal the model; see this step in the upper left of the figure at right.
The ARW analyzes the repair needs and suggests a course of action, highlighting areas of concern on the geometry.
Problematic geometry is colored orange, and neighboring affected areas are colored white. Rather than click OK at this point to solve the problem, we’ll shift to wireframe mode so we can more readily see the underlying issues.
In the lower-left view, note that the problem surfaces remain rendered, while the rest of the model shifts to wireframe mode. This makes it much easier to spot troublesome areas, even in large, complex models.
To complete the process, just click OK and the model is fully repaired (lower right). Had there been a need for more in-depth repair work on this model, the clues given us by the ARW would have made the process much more efficient; but, most of the time, the ARW repairs the models automatically – within seconds!