Onboarding Exercise 1 – CAD Viewing
The TransMagic eval gives you access to all major 3D CAD formats. You can view, interrogate, measure and dimension true Brep CAD models, view PMI and write to formats which can be viewed with just Adobe Acrobat or a standard web browser.
There are three basic steps to opening and viewing a CAD file with TransMagic:
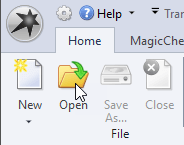 Step 1: Open the CAD model
Step 1: Open the CAD model
If you receive a 3D CAD file from a customer or supplier, TransMagic gives you the ability to open it, whether it is a native CAD file like CATIA or a neutral file like STEP. Keep in mind that native CAD formats have better and more complete CAD data than neutral CAD formats.
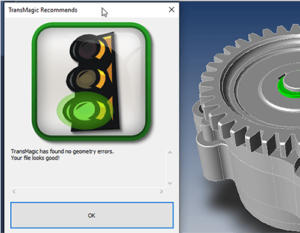 Step 2: Verify the Quality of the CAD model
Step 2: Verify the Quality of the CAD model
By default, TransMagic will run the Auto Repair Wizard on any file you open, to verify the quality of the model. If the model is made of surfaces, as many IGES files are, Auto Repair will try to stitch the surfaces into a solid. If you get the green light, you know the model is in good shape.
Just click the OK button and continue with your work. If you get a yellow or red light, it means there are problems with the model. Repair specifics will be covered in a future onboarding session.
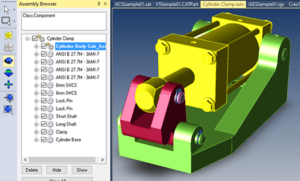 Step 3: View the CAD Brep model and associated PMI
Step 3: View the CAD Brep model and associated PMI
You can rotate, pan and zoom the CAD model and any associated graphical PMI. The Assembly browser lets you see the assembly structure and semantic PMI. There are many viewing modes, and you can save the CAD and PMI data out to 3D PDF for non-CAD project stakeholders. With the standard TransMagic SUPERVIEW eval, you can also save to other polygonal formats such as STL, WebGL and Obj. If you need the ability to write to CAD formats, see note at bottom of this page.
In the video embedded below, the following subjects are covered:
- Open (:26)
- Viewing Controls (:50)
- Selections (1:18)
- Assembly Browser (2:07)
- Viewing and Selecting PMI (2:28)
- Saving to 3D PDF (2:50)
- Saving PMI to 3D PDF (3:50)
- Using WebGL to View Geometry and PMI in Browser (5:10)
- Polygon Reduction (5:29)
- Settings – STL Write (5:49)
Scroll down further for specific notes related to this video.
Notes
Here are a few additional notes which may be of help when evaluating TransMagic.
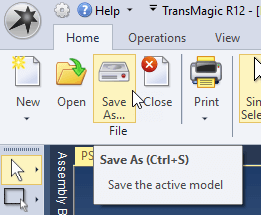 Saving CAD Files
Saving CAD Files
If you are using the standard TransMagic eval, you have SUPERVIEW plus MagicHeal and MagicCheck add-ons. SUPERVIEW only writes to polygonal formats such as 3D PDF, WebGL, STL and Obj. Writing to CAD formats requires TransMagic PRO or EXPERT. If you need to write to CAD formats to test TransMagic functionality, please contact your account rep at Sales@TransMagic.com to see about an upgraded evaluation.
To Test-Drive Transmagic
If you or someone you know would like to test drive TransMagic, here’s the link.
To Return to the Onboarding Main Page
To return to the main onboarding page, click here.
